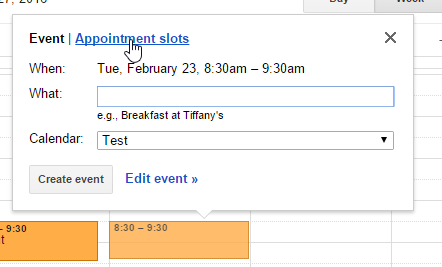Tuesday Tech Tips > Google Calendar Appointment Slots posted Sep 26, 2017, 12:00 PM by labbene@u32.org Need to set up a conferencing schedule for students and/or parents? Use the Google Calendar appointment slots feature. See directions below. If you need a 1:1 tutorial drop by the U32Library.
STEP 1: Go to your Google Calendar and click on a day to create an event. In the pop-up window, select Appointment slots (see top right of window). Name your appointments and enter the length of time for each appointment. Click the Edit details to further customize the appointment slots. STEP 2: Customize your appointment slots here by adding a title, time block, location and description. If this is a recurring appointment slot select the Repeat box and see Step 3 for further instructions. Share the blue link to your Google Classroom, via email, or on a website. Don't forget to SAVE.
STEP 3:
For recurring appointment follow the below prompts after selecting the Repeat box in Step 2.
STEP 4:After saving your appointment slot yourGooglecalendar will show the blocked window of appointment time. STEP 5: The user who visits appointment slots page will see the available spots. They can click on a time slot that fits their schedule and sign up. Below if a view of my personal email calendar. STEP 6:Your calendar view after guests have signed up for appointment slots.
|
|
Click anywhere in the calendar. In the event box that pops up, click Appointment slots. Enter the details, including a title, such as “Professor Professor Name Office Hours”. By default, your own personal Ryerson Google calendar is selected. Booked appointment slots appear right on your personal calendar as regular events. STEPS FOR SETTING UP GOOGLE CALENDAR APPOINTMENT SLOTS. Open Google Calendar Go to Day, Week or 5 Days View to create appointment slots NOTE: Appointment Slots CAN'T be created in Monthly Calendar View!!! Click on a day in the calendar table and highlight the block of time A window should open; Click on Appointment Slots (the word will change. I used Google Calendar Appointment slots to meet with students to review their student portfolios. I created the slots of time on the calendar that I was available and the students clicked on the link and chose the spot that worked for them.

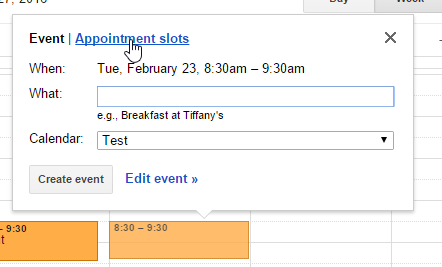

Appointment Sign Up Google Calendar
Tuesday Tech Tips > Google Calendar Appointment Slots posted Sep 26, 2017, 12:00 PM by labbene@u32.org Need to set up a conferencing schedule for students and/or parents? Use the Google Calendar appointment slots feature. See directions below. If you need a 1:1 tutorial drop by the U32Library.
STEP 1: Go to your Google Calendar and click on a day to create an event. In the pop-up window, select Appointment slots (see top right of window). Name your appointments and enter the length of time for each appointment. Click the Edit details to further customize the appointment slots. STEP 2: Customize your appointment slots here by adding a title, time block, location and description. If this is a recurring appointment slot select the Repeat box and see Step 3 for further instructions. Share the blue link to your Google Classroom, via email, or on a website. Don't forget to SAVE.
STEP 3:
For recurring appointment follow the below prompts after selecting the Repeat box in Step 2.
STEP 4:After saving your appointment slot yourGooglecalendar will show the blocked window of appointment time. STEP 5: The user who visits appointment slots page will see the available spots. They can click on a time slot that fits their schedule and sign up. Below if a view of my personal email calendar. STEP 6:Your calendar view after guests have signed up for appointment slots.
|
|